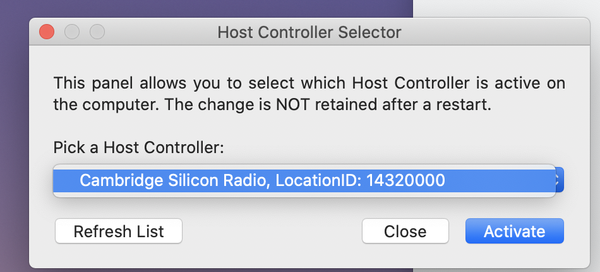- Cum îmi folosesc microfonul încorporat cu căști pe Mac?
- Cum opresc Mac-ul să-mi regleze automat microfonul?
- Cum îmi repar microfonul intern pe Mac?
- Cum folosesc microfonul fără căști pe Mac?
- De ce Mac-ul meu nu îmi recunoaște microfonul?
- De ce nu-mi pot folosi căștile ca microfon?
- Pot folosi căștile mobile ca microfon?
- De unde știu dacă căștile mele au microfon?
- Cum opresc microfonul de la reglarea automată?
- De ce nivelul microfonului meu continuă să se schimbe pe Mac?
- Cum îmi fac microfonul mai tare Mac?
Cum îmi folosesc microfonul încorporat cu căști pe Mac?
Găsiți portul „Audio Line-in” din spatele computerului dvs. Mac, identificat cu o pictogramă din două triunghiuri conectate printr-un cerc. Introduceți mufa de la căști în portul „Audio Line-in”. Acum puteți folosi căștile ca microfon pentru a înregistra audio pentru afacerea dvs.
Cum opresc Mac-ul să-mi regleze automat microfonul?
Selectati optiunile. selectați Setări audio. Sub Microfon, debifați Reglați automat setările microfonului.
Cum îmi repar microfonul intern pe Mac?
2. Configurați setările
- Deschideți Preferințe sistem (în aplicații sau puteți găsi prin Siri sau Spotlight Search)
- Faceți clic pe Sunet.
- Selectați Intrare > Microfon intern.
- Aici, asigurați-vă că volumul de intrare este maxim.
- Acum, dacă vorbiți aproape de Mac-ul dvs., barele de nivel de intrare ar trebui să se umple.
Cum folosesc microfonul fără căști pe Mac?
Utilizați setările microfonului computerului
Pe un Mac, deschideți Preferințe sistem și selectați Sunet, apoi alegeți fila Intrare. Acolo, glisați glisorul Volum de intrare în jos la cel mai mic nivel din stânga, iar microfonul dvs. va fi dezactivat până când ridicați din nou volumul respectiv.
De ce Mac-ul meu nu îmi recunoaște microfonul?
O cauză obișnuită a problemelor la microfon este o intrare de sunet configurată greșit. Accesați Preferințe sistem > Sunet, apoi faceți clic pe fila „Intrare”. Ar trebui să vedeți o listă de dispozitive pe care le puteți utiliza ca sursă de sunet, inclusiv, (sperăm) microfonul pe care doriți să îl utilizați. ... Dacă glisorul este prea jos, Mac-ul dvs. nu va detecta niciun sunet.
De ce nu-mi pot folosi căștile ca microfon?
În timp ce căștile sunt conectate, ar trebui să accesați „Panoul de control” și apoi „Sunet”. Faceți clic pe fila „Înregistrare” și căutați microfonul acolo. Dacă nu apare nimic, faceți clic dreapta pe zona goală a ecranului respectiv și asigurați-vă că bifați atât opțiunile „Afișare dezactivate”, cât și „Afișare deconectate”.
Pot folosi căștile mobile ca microfon?
Așadar, le puteți conecta fie la portul de ieșire audio al căștilor de pe un desktop, cât și la asculta sau le puteți conecta la portul de intrare a microfonului și le puteți folosi pentru a vorbi - dar nu atât. Puteți utiliza Bluetooth dacă căștile dvs. le au, dar această conexiune este destinată dispozitivelor mobile și nu este chiar la îndemână în ceea ce privește latența sau calitatea.
De unde știu dacă căștile mele au microfon?
De unde știi dacă căștile tale au microfon?
- Verificați conectorul conectorului căștilor - În cazul căștilor cu fir, ați observa că fișa conectorului lor (3.Mufa jack de 5 mm) are inele albe sau negre pe ele. ...
- Observați cablurile - Căștile cu fir au microfoane în linie, i.Microfoanele sunt încorporate în cablul căștilor.
Cum opresc microfonul de la reglarea automată?
Navigați la fila „Înregistrare” și faceți dublu clic pe „Microfon” pentru a-i deschide proprietățile. Acum accesați fila „Avansat” și debifați caseta paralelă cu opțiunea „Permite aplicațiilor să preia controlul exclusiv al acestui dispozitiv”. Salvați modificările și verificați dacă apare din nou problema de reglare automată a microfonului.
De ce nivelul microfonului meu continuă să se schimbe pe Mac?
în zoom accesați preferințele de zoom din fila audio, debifați „Reglați automat volumul microfonului” și setați „Suprimă zgomotul de fundal” la Auto.
Cum îmi fac microfonul mai tare Mac?
Setarea nivelurilor de microfon pe Mac
- Odată ce sursa audio este conectată la computer, faceți clic pe sigla Apple din bara de meniu din partea de sus a ecranului și selectați Preferințe sistem. ...
- Apoi, setați bara glisantă Volum de intrare până la stânga.
 Kitcorpuz
Kitcorpuz