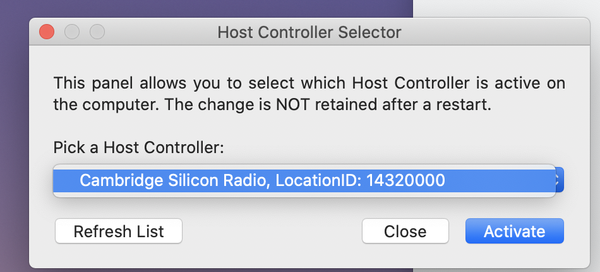- Se poate conecta un microfon la mufa pentru căști?
- Cum pot folosi căști și microfon în același timp?
- Cum îmi folosesc microfonul și căștile cu o singură mufă pe computer?
- Ce este o mufă combinată pentru căști / microfon?
- Cum folosesc atât căștile, cât și difuzoarele de microfon într-un singur port?
- Cum conectați un microfon la un 3.Mufă de 5 mm?
- Cum folosesc căști și microfon în același timp cu Windows 10?
- De ce nu pot folosi microfonul în căști?
- Cum îmi fac căștile / microfonul să funcționeze pe computerul meu?
- Cum îmi conectez căștile / microfonul la computer?
- Cum folosesc microfonul pentru căști în locul microfonului pentru laptop?
Se poate conecta un microfon la mufa pentru căști?
Majoritatea microfoanelor vin cu ceea ce se numește o ieșire xlr. Mufa pentru căști este, de asemenea, un semnal de ieșire care transmite mixul, prin urmare, nu puteți utiliza un microfon, deoarece cele două sunt ambele ieșiri.
Cum pot folosi căști și microfon în același timp?
Utilizați ambele difuzoare și o cască cu microfon pe o placă de sunet, atât cu mufele Speaker-Out, cât și Line-Out. Unele plăci de sunet au atât difuzor cât și mufă de ieșire. Dacă aveți ambele mufe, atunci căștile dvs. pot intra în mufa de ieșire a difuzoarelor, iar difuzoarele amplificate pot intra în mufa de ieșire de linie.
Cum îmi folosesc microfonul și căștile cu o singură mufă pe computer?
Pentru computerele mai noi
Acest port este conceput pentru a fi compatibil cu căștile care utilizează mufa TRRS, care permite atât căști, cât și capacități de microfon printr-o singură conexiune. Dacă PC-ul dvs. are unul, pur și simplu conectați setul cu cască la acest port și ar trebui să fiți în funcțiune imediat.
Ce este o mufă combinată pentru căști / microfon?
Acest separator de mufă combinată pentru căști / microfon (4 poziții 3.5mm la dublu 3 poziții 3.5mm) este un adaptor de despărțire pentru căști cu unul 3.5mm masculin (TRRS) și doi 3.Conectori feminini de 5 mm (TRS) Vă permite să adăugați o intrare mono microfon și o ieșire stereo printr-un singur 3.Port audio de 5 mm pe un computer sau laptop.
Cum folosesc atât căștile, cât și difuzoarele de microfon într-un singur port?
Conectați-l la un port USB de pe computer și conectați setul cu cască la placa de sunet. Setul cu cască trebuie să aibă două mufe - unul pentru microfon și unul pentru căști.
Cum conectați un microfon la un 3.Mufă de 5 mm?
Cum să conectați un „Mini-Plug” (3.5 mm) Microfon către computer
- Conectați fizic microfonul la 3.Intrare microfon de 5 mm a computerului (sau a mufei pentru căști).
- Selectați microfonul pentru a fi intrarea audio a computerului și / sau a software-ului.
- Reglați nivelul de intrare din computer.
Cum folosesc căști și microfon în același timp cu Windows 10?
Pentru a face acest lucru, parcurgem pași similari derulați pentru căști.
- Faceți clic dreapta pe pictograma sunet din bara de activități.
- Selectați Deschideți setările de sunet.
- Alege panoul de control Sunet din dreapta.
- Selectați fila Înregistrare.
- Alegeți microfonul. ...
- Apăsați Set ca implicit.
- Deschideți fereastra Proprietăți. ...
- Selectați fila Nivele.
De ce nu pot folosi microfonul în căști?
Dacă setul cu cască are un buton Dezactivare sunet, asigurați-vă că nu este activ. Asigurați-vă că microfonul sau setul cu cască este conectat corect la computer. Asigurați-vă că microfonul sau setul cu cască este dispozitivul de înregistrare implicit al sistemului. ... În Intrare, asigurați-vă că microfonul este selectat în Alegeți dispozitivul de intrare.
Cum îmi fac căștile / microfonul să funcționeze pe computerul meu?
5. Faceți o verificare a microfonului
- Faceți clic dreapta pe pictograma sunet din bara de activități.
- Selectați „Deschideți setările de sunet”
- Faceți clic pe panoul „Control sunet”.
- Selectați fila „Înregistrare” și alegeți microfonul din setul cu cască.
- Faceți clic pe „Setați ca implicit”
- Deschideți fereastra „Proprietăți” - ar trebui să vedeți o bifă verde lângă microfonul selectat.
Cum îmi conectez căștile / microfonul la computer?
Odată ce aveți adaptorul de cablu, conectați doar căștile la portul feminin și porturile masculine la mufele corespunzătoare de pe computer. Acestea sunt, în general, codificate prin culori - roz pentru microfon, verde pentru căști sau difuzoare - dacă nu au pictograme lângă port.
Cum folosesc microfonul pentru căști în locul microfonului pentru laptop?
Navigați la Panoul de control > Hardware și sunet > Sunet. Selectați fila Înregistrare. Ar trebui să vă vedeți microfonul intern ca dispozitiv de înregistrare implicit. Conectați-vă căștile pentru căști / microfon, apoi ar trebui să vedeți că aparatul cu cască apare și acesta va trece la dispozitivul implicit.
 Kitcorpuz
Kitcorpuz