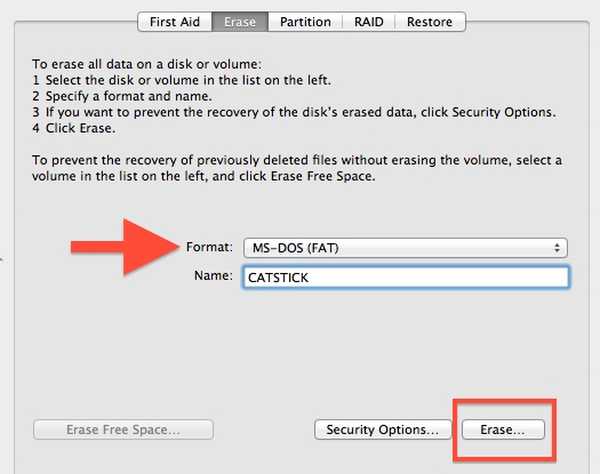- Cum fac compatibilă hard disk-ul meu extern cu Mac și PC?
- Pot folosi un hard disk extern atât pentru Mac, cât și pentru Windows?
- Cum pot combina două partiții pe un hard disk extern Mac?
- Poate fi utilizat un hard disk atât pentru Mac, cât și pentru PC?
- Ce hard disk-uri externe sunt compatibile cu Mac și PC?
- Cum fac compatibilă hard diskul extern cu Mac și PC fără formatare?
- Care este cel mai bun format pentru hard disk extern Mac și PC?
- Pot folosi discul extern extern Seagate cu Mac și PC?
- Cum îmi convertesc hard diskul extern de pe Mac în Windows?
- Cum dezpartitionez o unitate externă pe un Mac?
- Cum pot îmbina partițiile pe hard diskul meu extern?
- Puteți dezpartiza un hard disk extern?
Cum fac compatibilă hard disk-ul meu extern cu Mac și PC?
Cum se creează un hard disk extern compatibil pe Mac și Windows?
- Conectați unitatea la Mac.
- Deschideți utilitarul de disc. ...
- În utilitarul de disc, veți avea o unitate internă și externă.
- Selectați unitatea pe care doriți să o formatați și faceți clic pe ștergere.
- Dați partiției un nume și selectați exFAT pentru format.
Pot folosi un hard disk extern atât pentru Mac, cât și pentru Windows?
În timp ce Windows și macOS folosesc în principal sistemele lor proprii de fișiere, ambele acceptă și alte sisteme de fișiere. ... Aceasta înseamnă că puteți lua un hard disk extern și îl puteți formata cu sistemul de fișiere exFAT și va putea fi citit și scris atât pentru dvs., fie pentru PC-ul Windows, cât și pentru Ma_c.
Cum pot combina două partiții pe un hard disk extern Mac?
Partea 3. Cum să redimensionați sau să îmbinați partiția pe Mac?
- Deschideți utilitarul de disc și selectați unitatea de disc a cărei partiție doriți să o redimensionați.
- Comutați la fila Partiție și faceți clic pe partiție pentru a redimensiona. ...
- Păstrați dimensiunea așa cum doriți și faceți clic pe butonul Aplicare pentru a finaliza modificările.
Poate fi utilizat un hard disk atât pentru Mac, cât și pentru PC?
Un hard disk extern Western Digital poate fi utilizat atât pe Windows, cât și pe Mac OSX. Acest lucru este util dacă o unitate este utilizată în ambele sisteme de operare (OS) pentru a muta fișiere între cele două medii.
Ce hard disk-uri externe sunt compatibile cu Mac și PC?
Cele mai bune unități externe pentru Mac și PC interschimbabile
- G-Technology Hard disk extern portabil de 2 TB.
- WD 2TB Elements Hard disk extern portabil.
- SSD portabil Samsung T5.
Cum fac compatibilă hard diskul extern cu Mac și PC fără formatare?
Încercați să reparați hard diskul extern numai în citire cu sau fără formatare.
- Soluția 1: Utilizarea instrumentului NTFS pentru Mac.
- Soluția 2: activați citirea-scrierea NTFS cu Terminal (nu se recomandă)
- Soluția 3: Formatați acest hard disk extern la exFAT / FAT32.
- Soluția 1: Modificați permisiunea acestui hard disk extern.
Care este cel mai bun format pentru hard disk extern Mac și PC?
Cel mai bun format pentru hard diskuri externe
Dacă doriți să formatați hard diskul extern pentru a funcționa cu computerele Mac și Windows, ar trebui să utilizați exFAT. Cu exFAT, puteți stoca fișiere de orice dimensiune și le puteți utiliza cu orice computer realizat în ultimii 20 de ani.
Pot folosi discul extern extern Seagate cu Mac și PC?
Unitățile externe mai noi Seagate și LaCie vin pre-formatate cu sistemul de fișiere exFAT, care permite utilizarea acestuia atât pe Mac, cât și pe Windows, fără a reformata unitatea.
Cum îmi convertesc unitatea de hard disk externă de pe Mac la Windows?
Convertiți unitatea formatată de pe Mac în Windows
- Obțineți o copie de rezervă. Înainte de a merge mai departe și de a formata hard disk-ul pentru Windows, ar trebui să obțineți o copie de rezervă. ...
- Ștergeți partiția formatată Mac. ...
- Ștergeți partiția de sistem EFI. ...
- Alocați sistemul de fișiere NTFS.
Cum dezpartitionez o unitate externă pe un Mac?
Ștergeți o partiție
- În aplicația Disk Utility de pe Mac, selectați un volum în bara laterală, apoi faceți clic pe butonul Partiție din bara de instrumente. ...
- În fereastra de partajare a spațiului Apple File System, faceți clic pe partiție.
- În diagrama circulară, faceți clic pe partiția pe care doriți să o ștergeți, apoi faceți clic pe butonul Ștergeți . ...
- Faceți clic pe Aplicați.
Cum pot îmbina partițiile pe hard diskul meu extern?
Opțiunea 2. Îmbinați partițiile pe hard disk extern într-unul
- Pasul 1: Selectați partiția țintă. Faceți clic dreapta pe partiția la care doriți să adăugați spațiu și să o păstrați și selectați „Merge”.
- Pasul 2: Selectați o partiție vecină pe care să o îmbinați. ...
- Pasul 3: Executați operațiunea de îmbinare a partițiilor.
Puteți dezpartiza un hard disk extern?
Utilitarul de gestionare a discului este disponibil dacă faceți clic dreapta pe Start. Acolo, cu butonul stâng al mouse-ului, selectați Gestionare disc. ... Acum, puteți dezpartiza un hard disk. De exemplu, puteți crește spațiul unui alt disc (probabil aceasta este unitatea C) sau aloca spațiu liber după cum doriți.
 Kitcorpuz
Kitcorpuz