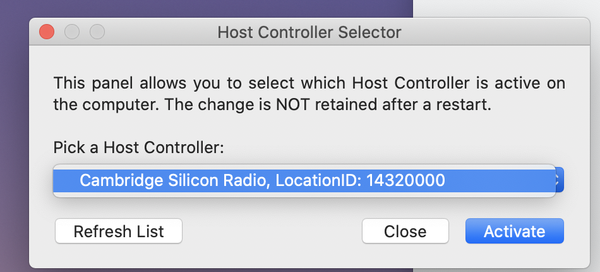- Cum forțez rata de reîmprospătare pe monitor?
- Cum cresc rata de reîmprospătare a monitorului meu extern?
- Cum forțez o rată de reîmprospătare de 60 Hz?
- Cum modific rata de reîmprospătare pe monitorul meu extern Mac?
- De ce este monitorul meu doar 120Hz?
- Poate HDMI 2.0 do 144Hz?
- De ce este monitorul meu blocat la 60Hz?
- De ce nu pot modifica rata de reîmprospătare de pe monitor?
- Este 60Hz bun pentru jocuri?
- Cum activez 144Hz?
- Cum forțez o rată de reîmprospătare mai mică?
- Rata de reîmprospătare de 60Hz este bună?
Cum forțez rata de reîmprospătare pe monitor?
Pentru a schimba actualizarea, urmați pașii de mai jos:
- Faceți clic dreapta pe desktop și selectați Setări afișare.
- Faceți clic pe Setări avansate de afișare.
- Derulați în jos până la partea de jos a paginii și faceți clic pe Afișare proprietăți adaptor.
- Faceți clic pe fila Monitor.
- Faceți clic pe meniul derulant disponibil sub Rata de reîmprospătare a ecranului.
Cum pot crește rata de reîmprospătare a monitorului meu extern?
Windows:
- Faceți clic dreapta pe desktopul Windows 10.
- Selectați „Setări afișare” și accesați „Setări avansate de afișare” din acest meniu.
- Faceți clic pe „Afișați proprietățile adaptorului” în partea de jos a acestui ecran.
- În fila „Monitor”, setați rata de reîmprospătare dorită în „Rata de reîmprospătare a ecranului”.
Cum forțez o rată de reîmprospătare de 60 Hz?
Mai multe informatii
- Faceți clic dreapta pe desktopul Windows, apoi faceți clic pe Personalizare.
- Faceți clic pe Afișare.
- Faceți clic pe Modificați setările de afișare.
- Faceți clic pe Setări avansate.
- Faceți clic pe fila Monitor și modificați rata de reîmprospătare a ecranului de la 59 Hz la 60 Hz.
- Faceți clic pe Ok.
- Reveniți la Setări avansate.
Cum modific rata de reîmprospătare pe monitorul meu extern Mac?
Cum să modificați rata de reîmprospătare pe monitorul dvs. Mac
- Faceți clic pe meniul Apple, apoi alegeți „Preferințe sistem."
- În Preferințe sistem, faceți clic pe „Afișează." ...
- Ținând apăsată tasta Opțiune de pe tastatură, dați clic pe „Scalat."
- Utilizați meniul derulant de lângă Rată de reîmprospătare pentru a alege rata de reîmprospătare la care doriți să treceți.
De ce este monitorul meu doar 120Hz?
GPU-ul computerului dvs. nu este suficient de bun. Este posibil ca grafica integrată sau grafica discretă mai veche să nu accepte rata de reîmprospătare a monitorului. Asigurați-vă că placa grafică acceptă rezoluția monitorului și rata de reîmprospătare. Trebuie să vă actualizați driverele grafice.
Poate HDMI 2.0 do 144Hz?
HDMI 2.0 este, de asemenea, destul de standard și poate fi utilizat pentru 240Hz la 1080p, 144Hz la 1440p și 60Hz la 4K.
De ce este monitorul meu blocat la 60Hz?
Dacă utilizați un adaptor, acesta va fi blocat la 60Hz. Monitorul ar fi trebuit să vină cu un cablu adecvat pentru a obține rata maximă de reîmprospătare pe care o suportă. A venit cu un cablu VGA, monitorul afirmă, de asemenea, că singura modalitate de a obține 75Hz este utilizarea HDMI ca intrare.
De ce nu pot modifica rata de reîmprospătare de pe monitor?
Reglați manual setările
Verificați setările computerului pentru a vedea informațiile de afișare. Navigați pe computerul dvs. Windows pentru a începe > Faceți clic pe Setări > Faceți clic pe Sistem. ... Faceți clic pe Afișare proprietăți adaptor și apoi pe fila Monitor. Utilizați meniul derulant pentru a găsi rata de reîmprospătare adecvată de 144 Hz și faceți clic pe OK.
Este 60Hz bun pentru jocuri?
60Hz - Pentru jucătorii începători
Un monitor de 60Hz afișează până la 60 de imagini pe secundă. Mulți jucători văd acest lucru ca o cerință pentru jocuri. Nu aveți nevoie de o placă video scumpă pentru ca monitorul dvs. să producă 60 de cadre pe secundă în Full HD. De aceea, un monitor de 60Hz este perfect pentru jucătorii începători.
Cum activez 144Hz?
Faceți clic dreapta pe desktop și selectați „Rezoluție ecran.”Faceți clic pe linkul„ Setări avansate ”, apoi faceți clic pe fila„ Monitor ”și alegeți rata de reîmprospătare din caseta„ Rată de reîmprospătare a ecranului ”.
Cum forțez o rată de reîmprospătare mai mică?
Cum se setează o rată de reîmprospătare a ecranului diferită în Windows 10
- Deschide setările.
- Faceți clic pe Sistem.
- Faceți clic pe Afișare.
- Faceți clic pe linkul Setări avansate de afișare.
- Faceți clic pe linkul Proprietăți adaptor afișaj pentru Afișaj 1. ...
- Faceți clic pe fila Monitor.
- Sub „Setări monitor”, utilizați meniul derulant pentru a selecta rata de reîmprospătare dorită.
Rata de reîmprospătare de 60Hz este bună?
Când vine vorba de rate de reîmprospătare, o rată mai mare are ca rezultat un videoclip mai fin, mai puțină presiune asupra ochilor și chiar performanță îmbunătățită în jocurile competitive. Chiar dacă saltul este o creștere modestă de la 60 Hz la 75 Hz, există o îmbunătățire notabilă a calității suportului.
 Kitcorpuz
Kitcorpuz